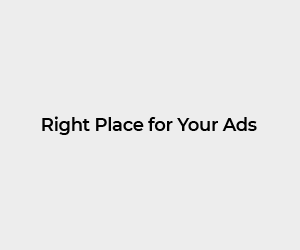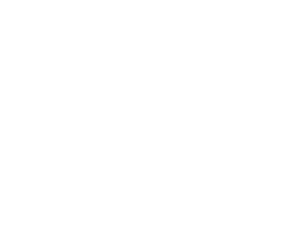Linux Mint is one of the most widely used Linux distributions and ranks as the second largest Linux-based operating system in the world. This is a community-driven distribution based on Ubuntu, based on Debian. Linux Mint comes with a variety of free open source applications. Below is a detailed guide to installing Linux Mint.
- Preparing for Media Installation
- Booting from a USB drive
- Running the installation process
- Complete the setup
Read more: Configure Linux Firewall: Three Approaches
Step 1: Preparing the installation media
- Download Linux Mint ISO file
Please take a look at the officials Linux Mint Download the website and ISO files. Choose the desktop environment that best suits your needs (such as Cinnamon, Mate, or XFCE).
- Create a bootable USB drive
- For Windows users: Used Rufus Create a bootable USB drive.
- Open rufus, select the USB drive,[ブート選択]Under[選択]Click the button.
- Select the downloaded Linux Mint ISO file.
- [開始]Click to start flashing the ISO to a USB drive.
- For Windows users: Used Rufus Create a bootable USB drive.
- For Linux users: Used Etcher. This process is similar. Select the USB drive, select the ISO file and start the flashing process.
Step 2: Booting from a USB drive
- After creating a bootable USB drive, unplug it and shut down the computer where you want to install Linux Mint.
- Plug the USB drive into your computer and turn it on.
- Press Boot key (This varies by manufacturer. Common keys include F12, F2, ESC, or DEL). Access the boot menu.
- From the boot menu, select the USB drive to boot.
- Once the system boots, the Linux Mint desktop will appear. Double-click the Install Linux Mint icon to start the installation.
Step 3: Running the installation process
- Choose your language: Select your preferred language for the installation process.
- Connect to the Internet: Make sure you have an internet connection. If you are installing a multimedia codec, check the appropriate box.
- Select an installation type:
- If Linux Mint is the only operating system you need and you don’t mind losing existing data, choose “Erase the disk and install Linux Mint.”
- For advanced users, you can create partitions manually (for example, 10 GB Ext4 partitions and 8 GB swap partitions on Linux).[続行]Click.
If you want to dual boot on another OS, please select it “I’ll install it with Linux mint [existing OS]. ” The installer resizes the current OS and allocates space for Linux mint. The boot menu allows you to select two operating systems at boot time.
- Select TimeZone: Select a geographic location and set the correct time zone.
- Select a keyboard layout. Select the keyboard layout that matches your hardware.
- Enter your user details: Provides a name, computer name, username, and password.
- Start the installation:[続行]Click to start the installation process. This may take time.
- Reboot the system: Once the installation is complete,[今すぐ再起動]Click. When prompted, remove the USB drive.
Step 4: Complete setup
After a reboot, the computer will either display the boot menu (for dual booting) or start Linux Mint directly. Once you log in with the credentials you created during installation, you are ready to use the new Linux Mint system!