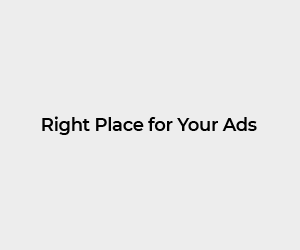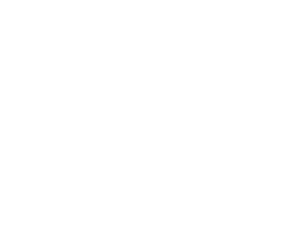At first glimpse, Microsoft OneDrive might seem overwhelming or even confusing to use. But, once you grasp the basics and understand how to use OneDrive’s functionalities properly, it becomes quite simple and straightforward.
Primarily known as SkyDrive, OneDrive is a file-hosting service from Microsoft. The software giant launched Windows Live Folders (code named SkyDrive) back in August 2007 and rebranded it as OneDrive in early 2014. Microsoft’s cloud storage solution is an essential part of the Windows and Microsoft 365 ecosystem, and with seamless collaboration and advanced productivity features, it has evolved into an indispensable tool for individuals and businesses alike.
As mentioned above, OneDrive started off as SkyDrive, but due to a legal dispute with British television broadcaster, Sky UK, the software giant had to drop the ‘Sky’ name and rebrand the service to OneDrive. Over the years, OneDrive has received new features, privacy add-ons, and even UI makeovers on mobile, desktop, and the web. Needless to say, it’s one of the most feature-packed cloud storage solutions out there.
This guide will walk you through everything you need to know to set up and use OneDrive effectively, exploring its features, benefits, and how it can make your life easier and more organized whether you’re accessing it through a browser or your file explorer.
Also Read: 13 Best Cloud Storage Solutions of 2024 (Updated)
What is OneDrive
Put simply, OneDrive is a cloud storage service available to anyone with a Microsoft account (more on that in a moment). Like other cloud storage services such as Apple’s iCloud, Google Drive, Dropbox, and Sugar Sync, it allows you to store files such as documents, photos and videos online. This means that you can access them from anywhere, not just your normal computer or phone, providing you have an internet connection.
You can choose to sign up for any of the OneDrive limits which entitle you to 5GB of free storage. Alternatively, as a subscriber to Microsoft 365, you will get 1TB of data storage!!
This would interest enterprises with a need for large data storage space Right??
Now, while OneDrive is indeed a cloud storage platform, it can also serve as more than just that once you understand what Microsoft OneDrive account is. Some organizations use it as a storage space for their document management systems or have it as a backup for important files and so much more.
OneDrive is a robust but simple-to-use cloud storage platform for small businesses, enterprises, and everything in between. Unlike other cloud storage providers, most of the advanced enterprise-focused features in OneDrive are available for every subscription type, enabling organizations to use OneDrive in whatever way benefits them the most.
No matter where you are, you can share resources with whoever you want from any platform you’re working on: this is the underlying principle of OneDrive, the cloud storage system of Microsoft 365.
What is a Cloud Storage System
In a nutshell, it’s a virtual location where you can save all your documents and files on the Internet.
You can save your files in OneDrive and have them automatically synchronized across other devices, facilitating access and collaboration on the same document from multiple locations. It offers straightforward access to cloud storage space and provides options for sharing content with others.
Also Read: New Certification: VMware Certified Professional – VMware Cloud Foundation Administrator 2024 Announced
How it Works
OneDrive integrates with Microsoft Office so users can access Word, Excel and PowerPoint documents from OneDrive. It doesn’t require a download and should already be a part of Windows 11. A Microsoft account is required to use One Drive and users will need to sign in before using it. To sign in, users will need to go to onedrive.com and select “Sign in” which appears at the top of the page.
The system allows users to simultaneously edit Office documents, edit documents in browsers, and create and share folders. OneDrive also offers Facebook integration, automatic camera roll backup and the ability for users to email slide shows. Users can also scan documents and store them in OneDrive.
Users can choose where to save data — on OneDrive or File Explorer. Those who want to use OneDrive as a data backup platform should have data saved in both locations. However, other users can choose to store their files in either or.
OneDrive also lets users share files stored in OneDrive with anyone. In OneDrive, the user will need to select the folder they want to share, go to the share button on the top toolbar and select to invite people. Users then can enter the email address of those they want to share the file with. If the recipient also has Office 365, then the user can select an option to allow the shared recipient to edit the page.
Also Read: Navigating Cloud Security Risks: Strategies to Address the Most Critical Threats
There are also additional options for choosing access privileges in the drop-down menus. From this step, users can click the shared button. Users can also generate links to share files by going to the same share option and choosing “Get a Link.” Additional options include allowing the recipient to edit or not. Users then create a link, select it, and can copy and paste it to whoever they may want to.
OneDrive is also available on mobile platforms — on Mac, iPhone and Android.
Another feature, called Personal Vault, allows users to store important files with additional protection. Personal Vault allows users to access stored files only with a strong authentication method or adding another layer of identity verification. For example, biometric authentication, PIN, or a code sent to the user via email or SMS. Stay tuned, as we have discussed personal vault deeply as the article proceeds.
What is OneDrive for Business
OneDrive for Business is designed for any organization or individual looking to improve file management, collaboration, and security. The ideal users include:
- Remote Workers: Employees who need to access and collaborate on files from various locations.
- Teams and Departments: Groups requiring a centralized place to share documents and collaborate seamlessly.
- IT Administrators: Professionals focusing on ensuring data security and compliance within an organization.
- Project Managers: Individuals who need to keep project files organized and accessible.
- Small to Medium-sized Businesses (SMBs): Firms that need robust storage solutions without hefty infrastructure investments.
Key OneDrive features
The features listed in this section address common customer concerns or specific compliance requirements, or provide unique functionality available only in OneDrive.
OneDrive Files On-Demand
OneDrive Files On-Demand enables users to view, search for, and interact with files stored in OneDrive from within File Explorer, without downloading all the files to their device. The feature provides a seamless look and feel for both OneDrive and local files without taking up space on the local hard drive. As shown in the following screenshot, files that haven’t been downloaded have a cloud icon for their status. For those files that have been downloaded, the status shows a green checkmark.
By default, files are downloaded only when you need to access them. However, if you plan to access a file while disconnected from the internet, make the file available offline by right-clicking it, and then selecting Always keep on this device. Alternatively, if you want to free space on your device and remove the downloaded copy of a file, right-click the file, and then select Free up space. The following screenshot shows the right-click menu for OneDrive files on a device running Windows.

Modern attachments
OneDrive integrates with Microsoft Outlook to enable easy sharing of OneDrive files that appear just like email attachments. This feature provides a familiar sharing experience but centralizes storage of attachments in OneDrive. This allows your users to all collaborate on the same file instead of sending different versions back and forth in email. In addition, you can configure sharing permissions on the files directly from within Outlook.

To reduce the potential for confusion when users choose to add a copy versus a link to attached OneDrive files, you can set the default behavior of Outlook, as demonstrated in How to control default attachment state when you attach a cloud file in Outlook 2016
Files Restore
The OneDrive Files Restore feature lets users restore files to any point over the past 30 days. To select the desired recovery time, OneDrive presents you with a histogram that shows file activity so that you can determine which recovered time meets your needs. From there, select the file history entry to which you want to restore, and all changes after that point will be rolled back.

Recycle Bin
No surprise here that Microsoft included a recycle bin just like you would have on your desktop. The recycle bin is where deleted files are stored just in case you may want to restore them, maybe because they were deleted by mistake. You however should note that files are stored here for 93 days before they are automatically deleted permanently. This ensures the bin doesn’t get full.
Integration with Microsoft 365
OneDrive for Business seamlessly integrates with other Microsoft 365 apps such as Teams, SharePoint, and Outlook, creating a unified ecosystem for all your business needs.
Set the Download Speed
You may need to control the flow of data being downloaded at first, especially if OneDrive is being introduced to the company for the first time.
Several companies have experienced issues with critical services slowing down when hundreds or even thousands of new users activate synchronization and begin downloading content at the same time.
Because files stored in the cloud are not automatically downloaded to clients when “File On-Demand” is enabled, it significantly reduces network impact. The OneDrive sync client has built-in bandwidth controls to help you manage your network.
To view the settings, right-click the OneDrive for Business sync client and select “Settings” -> “Network”.
Protect Data on Mobile Devices
To make a long story short, OneDrive allows you to protect your files without using third-party apps. Simply choose a password for your mobile devices and enjoy Microsoft’s highest levels of security.
Understanding Sync Status Icons
OneDrive uses various icons to indicate the sync status of your files. Here are the most common ones:
- Solid green circle with a check mark: This document is always synchronized to your device.
- Light green tick icon: This file was previously online-only but has been downloaded to your device.
- Blue cloud icon: This file is only available online and does not take up space on your computer.
- People icon: This file or folder has been shared with others.
- Blue sync icon: This file or folder is currently being synced to the cloud.
Pricing
OneDrive comes with 5 GB of free storage. Users can add more storage space upgrading to a different home or business plans. The home plans include the free basic 5 GB plan, a $1.99 a month 100 GB plan, a $69.99 Microsoft 365 Personal plan with 1 TB of storage space or a $99.99 Microsoft 365 Family plan with 1 TB for six different users — offering a total of six terabytes for that one plan.
For enterprise customers, Microsoft offers OneDrive for Business. OneDrive for Business is a standalone product separate from Microsoft 365 but is included with Office Online. It includes multifactor authentication, built-in compliance standards and auditing and reporting capabilities. OneDrive for Business offers four plans at four different prices. Each plan, from cheapest to most expensive, will increase the features and amount of storage space with cost. Business Plan 1 is available for $5 per user per month, Business Plan 2 is available for $10 per user per month, and Microsoft 365 Business Basic is available for $6 per user per month while Microsoft 365 Business Standard is available at $12.50 per user per month. The highest set range of data storage is up to 25 TB per user in OneDrive for Business.
Also Read: Breaking News: Microsoft Unveils Windows Server 2025
Get started with OneDrive
Setting up OneDrive is very straightforward on mobile and tablet apps. You can simply download the OneDrive app from the Google Play Store or the App Store, sign in with your Microsoft account details, and access your files instantly.
As expected, Windows users get additional perks like backing up PC folders, device preferences, and apps list. Microsoft prompts OneDrive backup during setup, and if you have skipped it, follow the steps below to get it up and running in no time.
- Click the OneDrive app icon in the system tray menu.
- Click the gear icon and open Settings.

- Select Choose folders and pick the ones you want to display in the File Explorer app.
- Move to Sync and backup and select Manage backup to sync local folders to OneDrive, such as Documents, Pictures, Desktop, Music, and Videos.

There are also several options to tweak Personal Vault settings, limit download and upload rate, the ability to exclude specific files, and more.
OneDrive Personal Vault
Unlike some other cloud storage services, OneDrive offers a secure folder by default, called Personal Vault. This folder offers a higher level of security through encryption and password protection.
Opening the vault is a bit laborious, which is pretty much the point. Clicking on the icon will bring up the following message.
When you click “Next”, a new window, tab or pop-up will open where you will be prompted to enter your password. You will then be asked to submit either a phone number or alternative email address where a special code can be sent. Enter the code and return to the original screen and the vault should be open, as seen below.
This is a key feature you might find very helpful. The vault is a secure personal space where you can keep files under lock and key- or password.
Once you have set up, you can then determine how you would like to use your account. Some things you can do include:
- Use OneDrive to backup files.
- Add it as another drive on your PC.
- Store photos, music, and videos so you can access them anywhere.
- Share heavy files with other people by simply sharing the link through email.
- Use it as a document management tool for business documents.
- Use it as a database for document automation.
It is recommended that you start with the free version that gives you 5GB of storage as you get used to the different features and then expand when you are sure it is the right cloud storage option for your needs.
How to Download OneDrive Client Apps on Mac, Windows, Ios and Android
If you don’t want to have to access OneDrive through your browser every time, you can download a client app to your devices for easy access.
On a desktop or laptop, go to https://onedrive.live.com/about/en-gb/download/ on your browser. At the top of the page, it should show a button to download the right app for the system you’re using (Mac, in our case). Click that, which will start the download, then open the downloader once it’s downloaded. You will then be guided through the download – you may have to enter your computer password to complete the download, depending on your security settings.
Open the app, enter your Microsoft email address and password, then choose the location for the folder. Once the process is completed, your OneDrive will appear the same as any other folder and you can access your files in the same way.
OneDrive apps are also available on Android and iOS. Find them by searching for OneDrive in the App Store or Google Play.
Wrap-Up
OneDrive stands out as an online storage solution within Microsoft 365, boasting a range of powerful features. It facilitates real-time collaboration on documents and ensures seamless file synchronization across multiple devices, all while maintaining top-notch security for your data by ‘Personal Vault’.
A standout feature is its capability to generate shareable links for files, simplifying the process of sharing documents with others. Moreover, the option to request folders streamlines the gathering of essential files in one centralized location. With automatic synchronization of local files to the cloud, you’re guaranteed access to your documents from any device, at any time. The ‘Files On-Demand’ feature further enhances user experience by allowing for efficient management of offline file availability, while download speed settings and bandwidth control offer additional control over network usage. Lastly, OneDrive offers robust mobile device data protection, ensuring high-level security for your valuable data.
We hope you have found this guide much helpful. Give us a thumbs-up if you like to read more about these kind of topics.