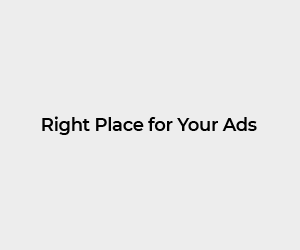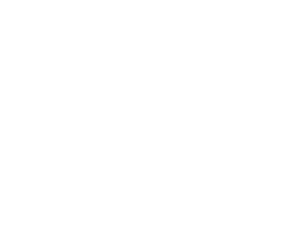What is VirtualBox
Oracle Virtual Box is a free, open source, hosted hypervisor that allows you to run different operating systems virtually on top of the host OS, in this case Windows 11. This means you can install operating systems like Ubuntu or Windows 10 without affecting your main system.
If you’re using VirtualBox for the first time, you’ll need to set it up first. Here are the steps to do so:
Before you begin
Before you can start using VirtualBox, there’s a little bit of housekeeping to do to ensure your system is ready.
First, if you’re using Windows 11, your system is using a modern CPU and should have no problem running a virtual machine. However, there may be settings you need to make sure are enabled in your BIOS first. Every BIOS is different, so you’ll need to consult your hardware documentation if you need to know how to access or work with your BIOS.
The setting might be clearly labeled as relating to hardware virtualization, or you might be looking for Intel VT-x or AMD-V – either way, it’s worth checking first before proceeding.
You should also make sure you don’t already have Microsoft’s Hyper-V set up on your PC – if you do, you’ll need to remove it before you can use VirtualBox.
Also read: How to Convert Virtual Machine from VMware to VirtualBox
Installation Instructions
Download VirtualBox
VirtualBox is not available in the Microsoft Store, but there are two places you can get it:
- Open your favorite browser and search for “VirtualBox”.
- Next, click on the first link on virtualbox.org to go to the download page.
- Click the Download button for your Windows host to download the installation package.
however, Windows Package Manager (winget) You can also get it here: Type the following command into a PowerShell window:
winget install oracle.virtualbox
Winget will grab the installer and run it instantly.
Run the installer
Once the .exe file has been downloaded, click on it to begin the installation.
Follow the setup wizard.
click Next In the first setup window.

Unless you have a specific reason, leave the installation location as the default.

In the Custom Setup window, leave all options checked for creating desktop icons and shortcuts. Next.

Complete the installation
- click yes If prompted, allow the installation.
- Wait until the installation is complete. If you see a warning about installing device software, install.
- Once complete, ensure the checkbox to start VirtualBox is checked and click it. Finishing touches.

How to Create a Virtual Machine
Open VirtualBox
- After installation, start VirtualBox.

Create a new virtual machine
- Click new Click the button or Machine > New.

- You will need an ISO file of the operating system you want to install (e.g. Ubuntu or Windows 10). Download the ISO from the relevant website.
Read also: 3 ways to upgrade to Windows 11: A step-by-step guide
Important points to remember
- VirtualBox allows you to virtualize multiple operating systems on a single host.
- Always download the appropriate version for your host OS.
- Keep the default settings during installation unless you need to make specific changes.
I hope these notes will help you understand the process of effectively installing and configuring VirtualBox on Windows 11. Have fun learning…