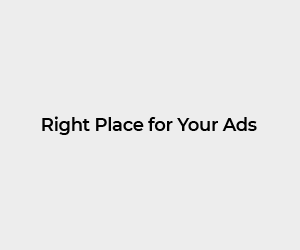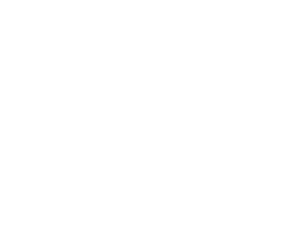Controlled Folder Access in Windows 11 is a security feature available in the Windows Security app that Microsoft highly recommends enabling to protect your system. This feature is specifically designed to protect your critical data from unauthorized access and malicious threats such as ransomware.
How controlled folder access works For Windows 11
Control Folder Access scans applications and compares them to a trusted list. If an application is deemed unsafe, it will be blocked from making changes to protected folders. This prevents ransomware from encrypting or deleting your valuable files. Even if your computer is infected with malware, malicious software can still access your data, copy it, and send it to other destinations.
Related article: How to install VirtualBox on Windows 11
Enabling controlled folder access
To enable controlled folder access in Windows 11, follow these steps:
- Access Windows Security. In Windows 11,[スタート]Enter the menu, type Windows Security, and press Enter to enable the Control Folder Access settings. Go to Virus & threat protection, then Manage ransomware protection.
- Enable controlled folder access: Toggle “Controlled Folder Access” on and confirm at the User Account Control prompt.
Configuring controlled folder access
If this setting is enabled, you’ll see three additional options: Protected Folders, Block History, and Allow Apps with Controlled Folder Access. It is important to configure each correctly.
block history
Selecting the “Block History” option will include all files that were blocked because they were detected to be attempting to modify a protected folder. Next to the file name, you’ll see the severity level (low, medium, high, or severe) as well as information such as the protected folder name and the date the file was banned.
Click on the blocked file, select “Allow on device” from the “Actions” drop-down box, and if you think the file is safe for your system, go ahead and bypass Controlled Folder Access security. Masu. Now that the folder access control restrictions are removed, you can try starting the application again.
protected folder
The Protected Folders option displays a list of all folders protected by this setting. By default, Windows protects native folders such as Documents, Videos, and Images. You can also add more folders to the list for added security.
To add a folder, click Protected Folders, select Yes to accept the User Account Control (UAC) prompt, and click Add Protected Folder. Navigate to the folder location, select it, and click “Select Folder” to complete the process.
Any software that attempts to edit that folder will now be prohibited.
If you need to remove a folder from the Protected Folders list, select the folder and click Remove. However, the default Windows native folders cannot be removed from the list. You can only delete folders that you added manually.
allowed apps
The “Allow apps with controlled folder access” option allows you to whitelist specific applications that you don’t want to be restricted by this security feature. This is especially useful if a trusted app is blocked from modifying files in a protected folder and you are confident that the app is safe to use.
This option is also useful when installing trusted apps that require changes to protected folders in order to function properly. In such cases, you can whitelist the app to ensure that it can access your protected folders without any issues.
To set this up, select ‘Add allowed apps’ and then select either ‘Recently blocked apps’ or ‘Browse all apps’ to add the desired application.
If an app is already blocked, select “Recently blocked apps” or “Browse all apps” to preconfigure the app and avoid future interference. Once you have selected your app, click Open to complete the setup.
Restricting access to controlled folders
It’s important to note that folder access control settings do not protect your computer from malware that inspects and copies data. Malware can only prevent data from being modified or destroyed.
Controlling folder access is an effective layer of protection against malware attacks. However, to protect your device from viruses and other malware, you must ensure that your Windows security software is up to date and that real-time protection settings are activated.