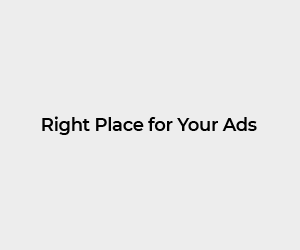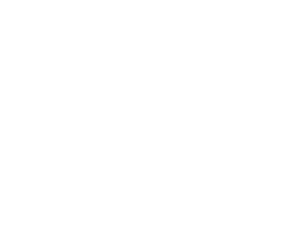In today’s digital age, effective communication is more important than ever, and visuals play a key role in getting your message across. Whether you’re a small business owner, content creator, or teacher, access to quality design tools can take your projects to the next level. One of the platforms that has gained immense popularity due to its ease of use and wide range of features is: Kamba. In this blog post, we’ll explore Canva’s various uses and features and how it can empower both individuals and organizations.
What is Canva?
Canva is a graphic design platform that provides users with a wide range of tools and templates for creating visual content. Founded in 2012, Canva was designed to make graphic design accessible to everyone, regardless of skill level. An intuitive drag-and-drop interface allows users to easily create beautiful graphics for the web, print, social media, presentations, and more.
Also read: Conversational AI vs. Traditional Rule-Based Chatbots: A Comparative Analysis
Main features of Canva
1. User-friendly interface
One of Canva’s distinguishing features is its user-friendly interface. Drag-and-drop functionality allows users to easily navigate the platform, making it accessible to absolute beginners and experienced designers alike.
2. Huge template library
Canva boasts an extensive library of templates for a variety of uses. Whether you need to design a social media post, flyer, ebook, presentation, business card, or more, we have thousands of pre-made templates for you. This feature saves you time and makes your designs look professional.
3. Design elements
Canva offers a rich collection of design elements, including:
image: Access to a huge library of free and premium stock photos.
icons and illustrations: Thousands of icons and illustrations to enrich your designs.
font: A range of fonts allows you to customize your text according to your brand and style.
4. Collaboration tools
Canva’s collaboration features make teamwork easy. Users can share designs with team members and leave comments and suggestions in real-time. This is especially useful for businesses and projects where multiple people contribute to the design.
5. Brand kit
Maintaining brand consistency is extremely important for businesses and organizations. Canva’s Brand Kit feature allows you to upload your brand logo, color palette, and fonts, making it easy to create on-brand designs anytime.
6. Animation and video editing
Canva not only offers static designs but also animation features. Users can animate text and images to create eye-catching content. Additionally, Canva offers basic video editing tools that allow users to create short promotional videos and social media clips.
7. Printing service
Canva offers printing services for a variety of products, including business cards, posters, and flyers. Users can design something online, print it, and have it shipped directly to their home.
Common uses of Canva
1. Social media graphics
Canva is widely used to create attractive graphics for social media platforms. Create visually appealing posts that grab attention with pre-sized templates for Instagram, Facebook, Twitter, and more.
2. Presentation
Gone are the days of bland slides. Canva allows users to easily create engaging presentations. The platform offers numerous slide templates and design elements that turn ordinary presentations into memorable visual experiences.
3. Marketing materials
Businesses can design flyers, brochures, and posters for events and promotional campaigns. Easily create professional marketing materials to increase visibility for your small business.
4. Educational resources
Teachers and educators can use Canva to create visually appealing lesson plans, infographics, and educational materials. This platform is also useful for students who want to create attractive presentations for their projects.
5. Personal project
Canva isn’t just for professionals. It’s also a great tool for personal projects like creating customized invitations, photo collages, and scrapbooks.
Also read: :Convert images into editable Word documents using AI tools
Please tell me how to use Canva.
Here’s a step-by-step guide on how to use Canva, from signing up to creating and sharing your designs.
Step 1: Sign up or log in
1. Visit Canva: go to Kamba.
2. Create an account. Click the “Sign Up” button. You can choose to sign up using your email, Google account, or Facebook account.
3. Login: If you already have an account, click Login and enter your credentials.
Step 2: Explore the dashboard
1. Home page overview: After logging in, you will see the dashboard. This area displays recently used designs, templates, and other resources.
2. Template categories: Find a specific design by scrolling through featured templates or clicking on categories like Social Media, Presentations, Marketing, and Events.
Step 3: Choose a template
1. Search for templates. Use the search bar at the top to search for templates by keyword (such as “Instagram post” or “flyer”).
2. Select a template. Click on your desired template to open it in the Canva editor.
Step 4: Edit the design
1. Change the text.

- Click in the text box to edit its contents.
- Change the font style, size, color, and alignment using the top toolbar.
2. Change color:
- Click on any element to see color options.
- Use the color picker or enter the hex code for a specific shade.
3. Insert an image.
- Click Photos in Canva’s left sidebar to search your Canva library, or click the Upload section to upload your own photos.
- Drag and drop images into your design, or click to add them.
4. Add elements.

– Click Elements in the left sidebar to access shapes, icons, illustrations, and lines.
– Browse or search for specific elements and drag them into your design.
5. Placement and resizing:
– Click on an element to move or resize it.
Use the grid lines to adjust the position and the rotation tool to rotate the element as desired.
Step 5: Add pages (optional)
1. Create more pages. Click Add new page below your current page. Create multi-page documents such as presentations and brochures.
2. Copy the page. If you want to duplicate an existing page, click the Duplicate button (two overlapping squares) in the toolbar.
Step 6: Save and review your work
1. Autosave: Although Canva automatically saves your work, we recommend that you save manually.
2. Preview: Click the Presentation button in the top right to see how your design will look in presentation mode.
Step 7: Download or share your design
1. Download:
- Click the “Share” button in the top right.
- Select “Download”.
- Select your preferred file format (PNG, JPG, PDF, etc.) and size.
- Click “Download” again to save it to your device.
2. Share:
- You can also share your design directly via email or social media using the options in the Share menu.
- If you’re collaborating, you can invite others to view or edit by entering their email addresses.
Step 8: Final finishing and branding kit (optional)
1. Add a brand kit. If you have a Canva Pro account, you can upload your brand logo, colors, and font style.
2. Be consistent: Leverage branding kits during design to ensure a consistent look across all materials.
brochure design
Creating a brochure using Canva is easy and gives you creative freedom while ensuring professional results. Here’s a step-by-step guide to help you design an eye-catching brochure.
Step 1: Start a new project

1. Select a brochure template. Type “brochure” into the search bar on the homepage and you’ll see a variety of pre-designed templates.
2. Select a template. Browse the available options and choose a template that suits your purpose and style. You can also start with a blank brochure.
Step 2: Customize the layout
1. Edit the text. Click an existing text box to edit its content. Replace placeholder text with information such as titles, headings, and body text.
2. Change the font. Select your text and use the font drop-down menu to choose a font that fits your brand and ensures readability.

Step 3: Adjust colors and background
1. Change color: Click on a colored element in your brochure and use the color picker tool in the toolbar to change it to your desired color scheme. If applicable, adjust colors to match your brand’s palette.
2. Set the background. If you want to change the background, click in the background area and select a color or image from the Background or Photo tab.
Step 4: Add images and graphics
1. Explore the element. Use the Elements tab on the left to find shapes, lines, icons, and illustrations to enhance your brochure.
2. Upload your image. If you have a specific image (such as a logo or product photo),[アップロード]Go to tabs and add images. Drag and drop them into your brochure.
3. Customize your graphics. Resize and position the images and adjust them as needed to fit your brochure layout.
Step 5: Organize your content
1. Grid and layout: Use Canva’s grids and guidelines to evenly space text, images, and other elements. This will help maintain a clean and organized look.
2. Use sections: Divide your brochure into sections (introduction, services, contact information, etc.) to make it easier to understand. Use different backgrounds and colors to visually separate these sections.
Step 6: Review and refine
1. Calibration: To ensure professionalism, carefully check all text for typos and grammatical errors.
2. Check alignment. Use the alignment tools to make sure all elements are perfectly aligned and give your brochure a polished look.
3. Zoom in and zoom out: Use the zoom feature to see project details and overall layout.
Step 7: Download the brochure

1. Click Share. Once you’re happy with the design of your brochure, click the “Share” button in the top right corner.
2. Download: Select Download from the drop-down menu. Select the format you want (PDF is recommended for printed brochures, but PNG or JPG can be used for digital distribution).
3. Select print options. If you download as a PDF, you can also select “Print PDF” for a high-quality printed version.
4. Digital sharing: If you want to share your brochure online, you can upload it to your website, send it by email, or share it on social media.
conclusion
Canva revolutionized the world of graphic design, making it accessible to individuals and businesses of all sizes. With tons of features, templates, and design elements, anyone can create stunning visuals without extensive design knowledge. Whether you want to grow your brand’s presence, enhance your projects, or collaborate with your team, Canva gives you the tools to bring your ideas to life.
If you haven’t tried Canva yet, now is the perfect time to get creative and start designing. Create beautiful, professional content tailored to your needs in just a few clicks. Happy design!